15 Useful Figma Shortcuts to Boost Your Productivity By Brightery website design company in Baroda
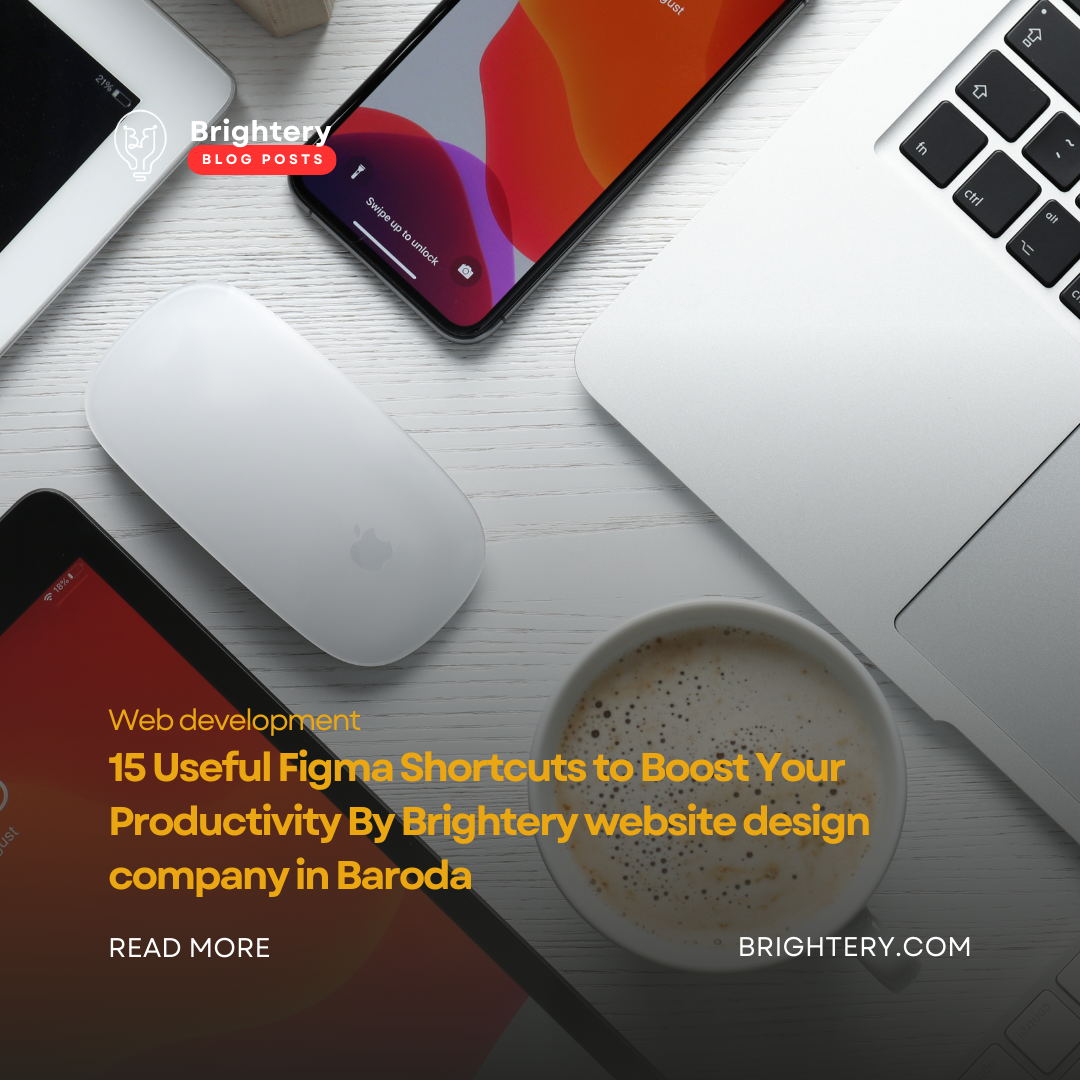
1. Show/Hide UI
One of the most handy Figma shortcuts is the ability to quickly show or hide the user interface (UI). This can be particularly useful when you want to focus on the design itself without any distractions from the surrounding tools and panels.
For Windows users, simply press Ctrl + \ simultaneously to toggle the UI on and off. On MacOS, the shortcut is Cmd + \. This can save you valuable time and allow you to concentrate solely on the design work at hand.
As a website design company in Baroda, Brightery recommends using this shortcut frequently to maximize your efficiency. By removing visual clutter, you can better visualize your design and make more informed decisions. This is especially helpful when presenting to clients or collaborating with your team, as you can quickly switch between the full UI and a clean, distraction-free view.
2. Duplicate
Duplicating elements is a common task in design work, and Figma makes it incredibly easy with a simple keyboard shortcut. On Windows, press Ctrl + D to instantly duplicate the selected layer or object. For MacOS users, the shortcut is Cmd + D.
This can be a real time-saver when you need to create multiple copies of an element, such as icons, buttons, or UI components. Instead of manually copying and pasting, the duplicate shortcut allows you to quickly replicate your design elements with just a few keystrokes.
Brightery, as a website design company in Baroda, encourages its designers to utilize this shortcut frequently. It not only speeds up the design process but also ensures consistency throughout the project. By duplicating elements, you can maintain a cohesive visual style and easily make adjustments to multiple instances simultaneously.
3. Changing Layers Hierarchy
Organizing the layers in your Figma design is crucial for maintaining a clean and manageable file structure. Figma provides a handy shortcut to quickly move layers up or down in the hierarchy.
For Windows users, press Ctrl + [ to move the selected layer up, and Ctrl + ] to move it down. On MacOS, the shortcuts are Cmd + [ and Cmd + ], respectively.
This feature is particularly useful when you need to rearrange the order of elements or group them together. By adjusting the layer hierarchy, you can ensure that your design elements are properly stacked and aligned, making it easier to work with complex layouts.
Brightery, as a website design company in Baroda, advises its designers to get familiar with this shortcut and use it regularly. It can significantly improve the overall organization and efficiency of your Figma projects, allowing you to navigate the design file more effectively and collaborate more seamlessly with your team.
Agile UX vs. Lean UX By Brightery Web Design Company In Durban
4. Adding Auto Layout
Figma's Auto Layout feature is a powerful tool for creating responsive and adaptable designs. Fortunately, there's a handy shortcut to quickly add Auto Layout to your selected elements.
On both Windows and MacOS, simply press Shift + A to apply Auto Layout to the selected layer or group. This can save you a considerable amount of time compared to manually configuring the layout properties.
As a website design company in Baroda, Brightery emphasizes the importance of utilizing Auto Layout in your design workflow. By incorporating this feature, you can create designs that adapt seamlessly to different screen sizes and device resolutions, ensuring a consistent and responsive user experience.
The Auto Layout shortcut is particularly valuable when working on complex user interfaces or responsive web designs. It allows you to quickly experiment with different layout configurations and make adjustments without having to manually resize and position each element.
5. Choosing Color Picker
Selecting the right colors is a crucial aspect of design, and Figma makes it easy with a dedicated color picker shortcut.
On both Windows and MacOS, simply press the I key to activate the color picker tool. This allows you to quickly sample colors from anywhere within your Figma design or the surrounding interface.
Brightery, as a website design company in Baroda, encourages its designers to use this shortcut frequently. It can be especially useful when you need to match a specific brand color or harmonize your design palette. By quickly picking colors, you can maintain visual consistency and ensure that your design elements work well together.
The color picker shortcut can also be combined with other Figma features, such as the ability to copy and paste colors or create color styles. This can further streamline your design workflow and help you achieve the desired aesthetic more efficiently.
Navigating the World of Zero UI Designs: Exploring the Services that Redefine User Experiences
6. Aligning Elements
Proper alignment is crucial for creating a visually appealing and cohesive design. Figma provides a set of keyboard shortcuts to quickly align elements horizontally and vertically.
For Windows users, the alignment shortcuts are:
- Alt + H for horizontal alignment
- Alt + V for vertical alignment
- Alt + A for left alignment
- Alt + S for bottom alignment
- Alt + D for right alignment
- Alt + W for top alignment
- On MacOS, the corresponding shortcuts are Option + H/V/A/S/D/W, respectively.
As a website design company in Baroda, Brightery emphasizes the importance of these alignment shortcuts in maintaining a clean and organized design layout. By using these shortcuts, you can quickly adjust the positioning of your design elements without having to manually drag and snap them into place.
This can be particularly helpful when working with complex compositions or when you need to ensure consistent spacing and alignment across multiple elements. By mastering these shortcuts, you can streamline your design process and create more visually appealing and polished designs.
7. Copying/Pasting Styles
Maintaining consistency in your design is essential, and Figma's ability to copy and paste styles can be a real time-saver.
For Windows users, the shortcuts are:
- Ctrl + Alt + C to copy styles
- Ctrl + Alt + V to paste styles
- On MacOS, the corresponding shortcuts are Cmd + Option + C and Cmd + Option + V.
As a website design company in Baroda, Brightery recommends using these shortcuts regularly to ensure that your design elements, such as typography, colors, and effects, are consistently applied throughout your project.
This can be especially useful when you need to apply the same style to multiple elements or when you're working with a team and need to maintain a consistent visual language. By copying and pasting styles, you can ensure that your design remains cohesive and polished, without having to manually adjust each element individually.
8. Distributing Spacing
When working with a group of elements, maintaining consistent spacing between them can be a challenge. Figma's distribution shortcuts make this task much easier.
For Windows users, the distribution shortcuts are:
- Shift + Alt + H to distribute horizontally
- Shift + Alt + V to distribute vertically
- On MacOS, the corresponding shortcuts are Cmd + Option + H and Cmd + Option + V.
Brightery, as a website design company in Baroda, encourages its designers to use these shortcuts to create visually balanced and organized layouts. By evenly distributing the spacing between elements, you can achieve a polished and professional-looking design.
This can be particularly useful when working with grids, lists, or any other design elements that require consistent spacing. Instead of manually adjusting the positioning of each element, you can quickly apply the distribution shortcuts to ensure that your design maintains a harmonious and structured appearance.
9. Flip Vertically/Horizontally
Sometimes, you may need to flip an element or object in your Figma design, either vertically or horizontally. Figma provides a simple shortcut to accomplish this task.
For both Windows and MacOS, the shortcuts are:
- Shift + H to flip horizontally
- Shift + V to flip vertically
This can be handy when you need to create mirrored or symmetrical design elements, or when you want to experiment with different orientations for an object.
As a website design company in Baroda, Brightery recommends using these flipping shortcuts to quickly explore different layout options and iterate on your design. By being able to flip elements with a few keystrokes, you can save time and focus on the creative aspects of your work.
10. Create Arrow
Figma provides a dedicated shortcut to create an arrow, which can be useful when designing user interfaces, diagrams, or other visual elements that require directional indicators.
For both Windows and MacOS, simply press Shift + L to create an arrow.
Brightery, as a website design company in Baroda, suggests utilizing this shortcut to quickly add arrows to your Figma designs. Arrows can be used to guide the user's attention, indicate flow, or highlight important information within your design.
By leveraging the arrow creation shortcut, you can seamlessly incorporate these visual cues without having to manually draw or construct the arrow shapes. This can save you time and ensure that your arrows are consistently styled across your design.
11. Remove Fill
Sometimes, you may want to remove the fill from a selected layer or object in Figma. Figma offers a handy shortcut to accomplish this task.
For Windows users, press Alt + / to remove the fill. On MacOS, the shortcut is Option + /.
Brightery, as a website design company in Baroda, recommends using this shortcut when you need to quickly create outlines, wireframes, or other design elements that require no fill. By removing the fill, you can focus on the shape, stroke, or other visual properties of the element, which can be particularly useful when working on complex designs or prototypes.
This shortcut can also be combined with other Figma features, such as adjusting the stroke width or color, to further refine the appearance of your design elements.
12. Change Opacity
Adjusting the opacity of design elements is a common task in Figma, and Figma provides a simple shortcut to make this process more efficient.
For both Windows and MacOS, you can simply type the desired opacity value (from 0 to 9) on your keyboard to quickly change the opacity of the selected layer or object.
Brightery, as a website design company in Baroda, encourages its designers to utilize this shortcut when working on designs that require subtle transparency or layering effects. By being able to adjust the opacity with a few keystrokes, you can experiment with different levels of transparency and find the perfect balance for your design.
This shortcut can be particularly useful when working with overlapping elements, creating depth and visual hierarchy, or adjusting the prominence of certain design components.
13. Search
Figma's search functionality is a powerful tool for navigating your design file, and the platform provides a dedicated shortcut to activate the search feature.
For Windows users, press Ctrl + / to open the search. On MacOS, the shortcut is Cmd + /.
As a website design company in Baroda, Brightery recommends using this shortcut regularly, especially when working with large or complex design files. The search feature allows you to quickly find and access specific layers, components, or even text content within your Figma project.
This can be particularly useful when collaborating with a team, as you can easily locate and reference design elements or share specific parts of your work with your colleagues. Additionally, the search shortcut can help you stay organized and efficient, as you can quickly jump to the elements you need without having to manually navigate through the layers panel.
14. Hide/Unhide
Figma's ability to hide and unhide design elements can be a valuable tool for managing the visibility of your design components.
For Windows users, the shortcut to hide/unhide a selected layer or object is Ctrl + Shift + H. On MacOS, the shortcut is Cmd + Shift + H.
Brightery, as a website design company in Baroda, suggests using this shortcut when you need to temporarily remove certain elements from view, such as when you're working on a specific section of your design or when you want to focus on a particular aspect without distractions.
By hiding and unhiding elements, you can maintain a clean and organized design file, making it easier to navigate and collaborate with your team. This shortcut can also be useful when preparing design presentations or prototypes, as you can quickly hide elements that are not relevant to the current stage of the project.
15. Lock/Unlock
Locking and unlocking design elements in Figma is another useful feature that can be accessed through a keyboard shortcut.
For Windows users, the shortcut to lock/unlock a selected layer or object is Ctrl + Shift + L. On MacOS, the shortcut is Cmd + Shift + L.
As a website design company in Baroda, Brightery recommends using this shortcut to prevent accidental modifications to critical design elements. By locking specific layers or components, you can ensure that they remain in their intended state, even as you continue to work on other parts of your design.
This can be particularly helpful when collaborating with a team, as it allows you to protect certain elements from being inadvertently moved, resized, or altered by other team members. Additionally, the lock/unlock shortcut can be useful when you need to quickly isolate and work on a specific design component without the risk of unintended changes.
By mastering these 15 Figma shortcuts, you can significantly boost your productivity and efficiency as a designer. Whether you're working on a website design project for a client or collaborating with a team, these shortcuts can help you streamline your workflow, maintain consistency in your designs, and focus on the creative aspects of your work.

0 Comments
Post your comment